How to Install WordPress on Hostgator
WordPress is the biggest blogging platform and most of the bloggers are using WordPress blog instead of Blogspot or other CMS. WordPress has become a favorite blogging platform for bloggers nowadays. Recently we have learned how to install WordPress on Dreamhost. At HostGator WordPress Website Hosting, you can install WordPress through QuickInstall, Fantastico DeLuxe or manually.
Here in this Hostgator WordPress Tutorial, we are going to discuss about WP Setup on Hostgator WordPress Hosting using Quickinstall, it is more easier than installing WordPress manually on Hostgator Website and take only a minutes or two.
How to Install WordPress on Hostgator Using QuickInstall
First step is to login to your Host Gator cPanel and from there, you will see quickInstall options.
Click on QuickInstall option from there, so you will be redirected to Hostgator Quick Install WordPress Page. Here you will see the Blog software category from where you have to select WordPress and then click on continue button.
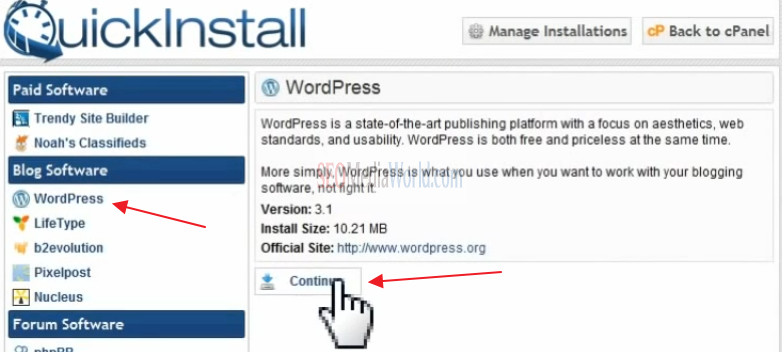
Select the domain where you want to install your WordPress blog on first step, then add your admin email and select version of WordPress you want to install. Add your blog title and first name and last name there. When you click on install now, you will see progress bar from 0 to 100.
After WordPress is finished installing, you should see a “Congratulations!” message like the one below with a link to click here. Click that link, and it will bring you to your newly installed WordPress blog!
Related: Hostgator Coupons code & Deals
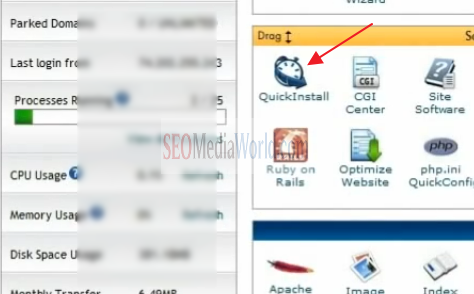
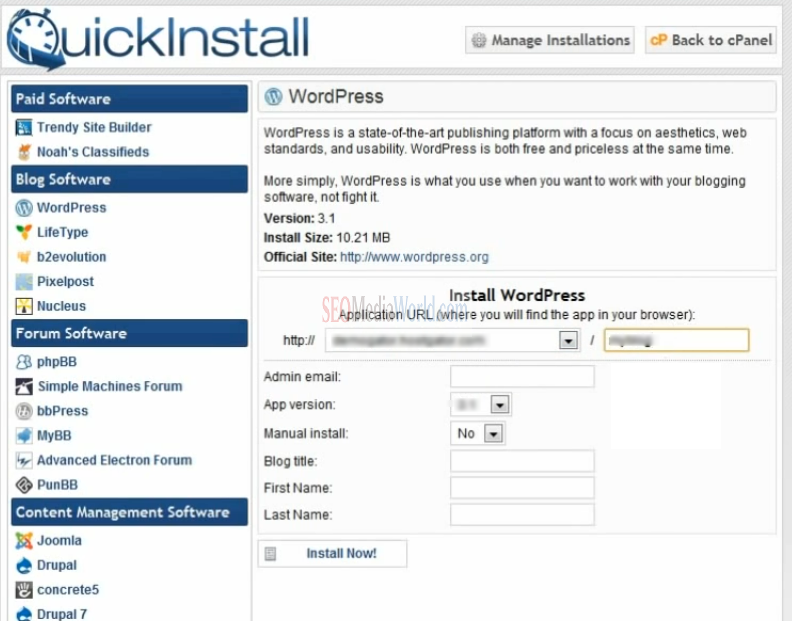
Dear Bhavesh,
Hostgator is one of the biggest hosting service company. Installation of wordpress in Hostgator is very good tutorial. Thank you for this sharing.
Regards
Satish Kumar ithamsetty